Activate the Toolbox
Ensure the Toolbox ![]() is activated to enable the
is activated to enable the ![]() Drawing tool.
Drawing tool.
Access Drawing Tools
- Click on the Drawing Tool
 button.
button. - A toolbar will appear at the top-left corner of the screen with the following options:
- Move
- 3D Polygon (3D Building)

- 2D Polygon

- Line (Polyline)

- Point

- Marker

3D Polygon (3D Building)
Click the 3D Polygon button to begin drawing.Define the building footprint:
- Single-click to add vertices.
- Double-click to finish drawing the shape.
Adjust the polygon by right clicking and selecting among the following options:
- Delete: Right-click on an object, then select Delete from the menu.
- Duplicate: Right-click on an object, then select Duplicate from the menu.
- Copy Geometry: Right-click on an object, then select Copy Geometry from the menu.
- Setting: Right-click on an object, then select Setting from the menu, this will give you different options such as Rotate, Above Ground Height (meter), Underground Depth (meter), and Choose a color
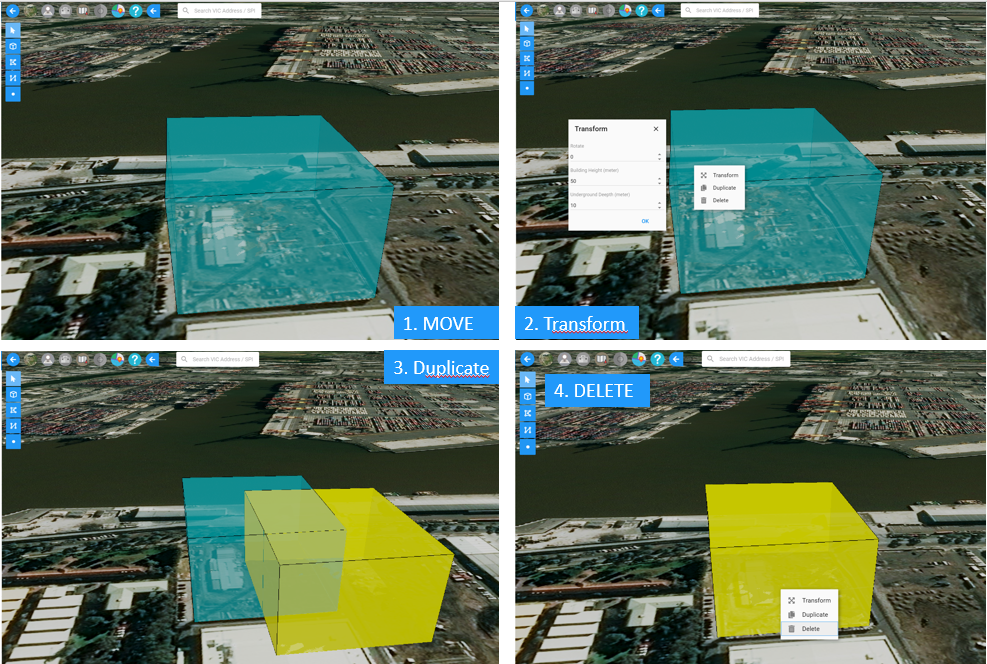
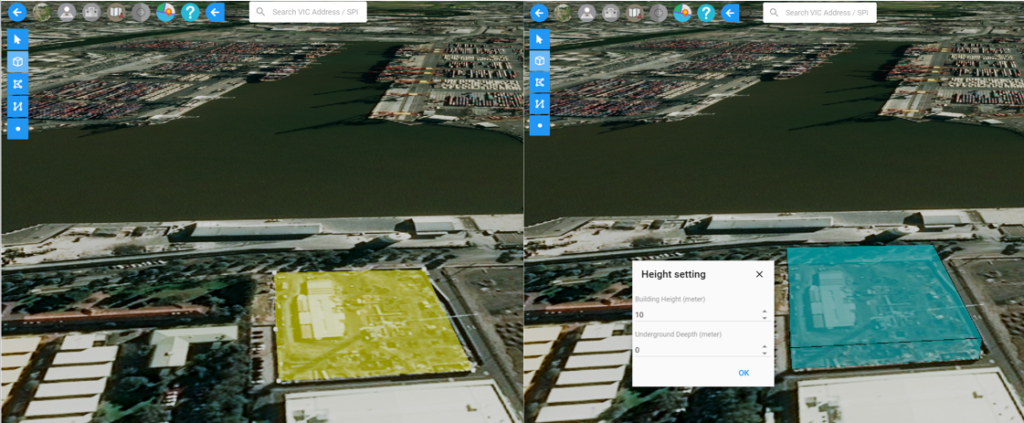
2D Polygon
Click the 2D Polygon button to start.Define the shape:
- Single-click to add vertices.
- Double-click to finish drawing the shape.
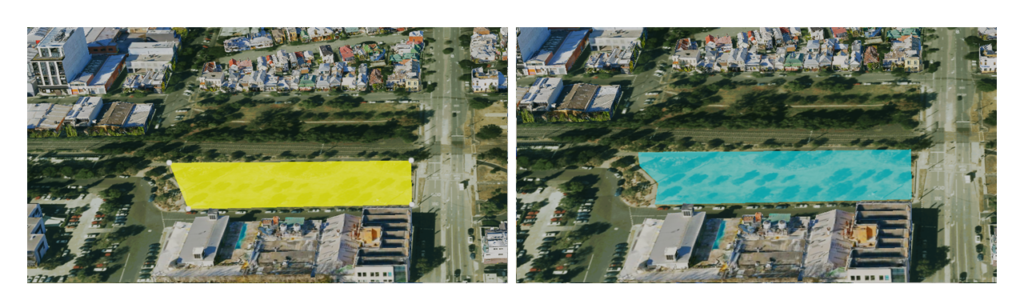
Polyline
Click the Line button ![]() to start.
to start.
Draw the polyline:
- Single-click to add vertices.
- Double-click to complete the line.
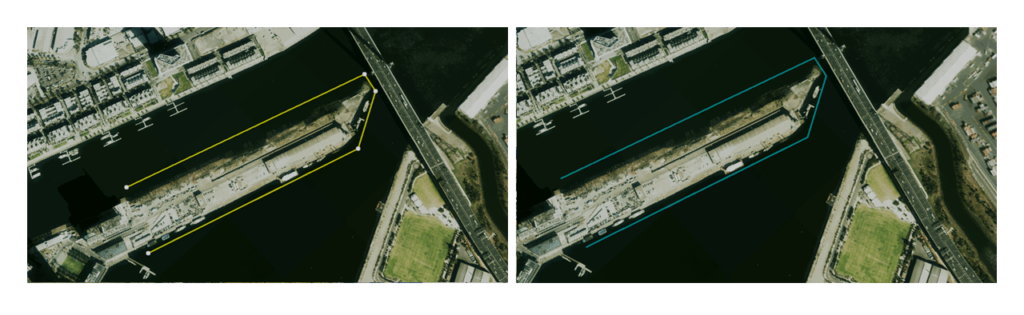
Point
- Click the Point button to add map pins.
- Single-click on the map to place a pin at the desired location
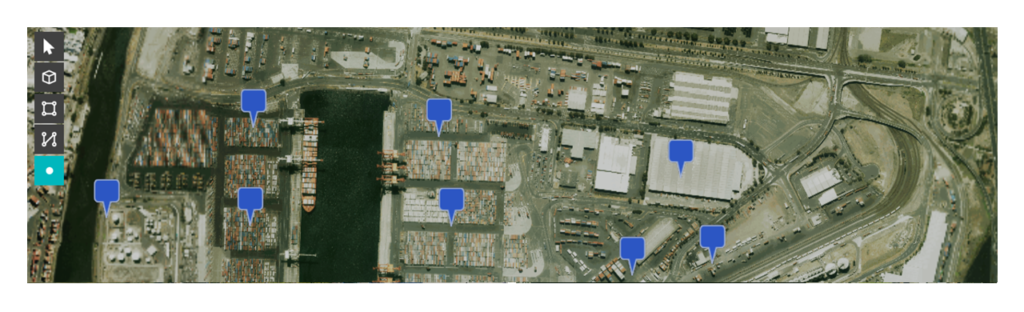
Move
- Click the Move button.
- Select the feature you want to move by clicking on it, then drag it to the new location.